
Sasindu Jayasinghe hat auf Reddit auf seine Open-Source-Applikation Spaceman hingewiesen. Sie ist nicht nur Open Source, sondern auch kostenlos. Spaceman richtet sich an Anwender, die mehrere Spaces auf ihrem Mac nutzen. Wer davon nie hörte: Spaces sind quasi virtuelle Desktops, die man sich beispielsweise für fokussiertes Arbeiten je nach Beschäftigung einrichten kann. Eine sehr gute Anleitung und einen Einstieg zu Mission Control und den Spaces findet man bei Apple selbst.
Anleitung: So funktionieren Spaces auf dem Mac
Mission Control auf dem Mac verwenden
Mit Mission Control erhältst du eine Übersicht über alle deine geöffneten Fenster, Schreibtisch-Spaces, Vollbild- und Split View-Apps, sodass du einfach zwischen ihnen wechseln kannst.
Mission Control öffnen
- Streiche mit drei oder vier Fingern auf deinem Trackpad nach oben oder doppeltippe mit zwei Fingern auf die Oberfläche deiner Magic Mouse.
- Öffne die Mission Control-App, die sich im Ordner „Programme“ befindet.
- Drücke die Mission Control-Taste
 auf deiner Apple-Tastatur oder Touch Bar.
auf deiner Apple-Tastatur oder Touch Bar.
Spaces hinzufügen und zwischen ihnen wechseln
Die Spaces-Leiste oben im Mission Control-Fenster enthält Miniaturansichten aller Schreibtisch-Spaces und Fenster, die im Vollbildmodus oder als Split View geöffnet sind.
Um einen Space hinzuzufügen, bewege den Zeiger auf die Spaces-Leiste, und klicke rechts auf die Hinzufügen-Taste  :
:
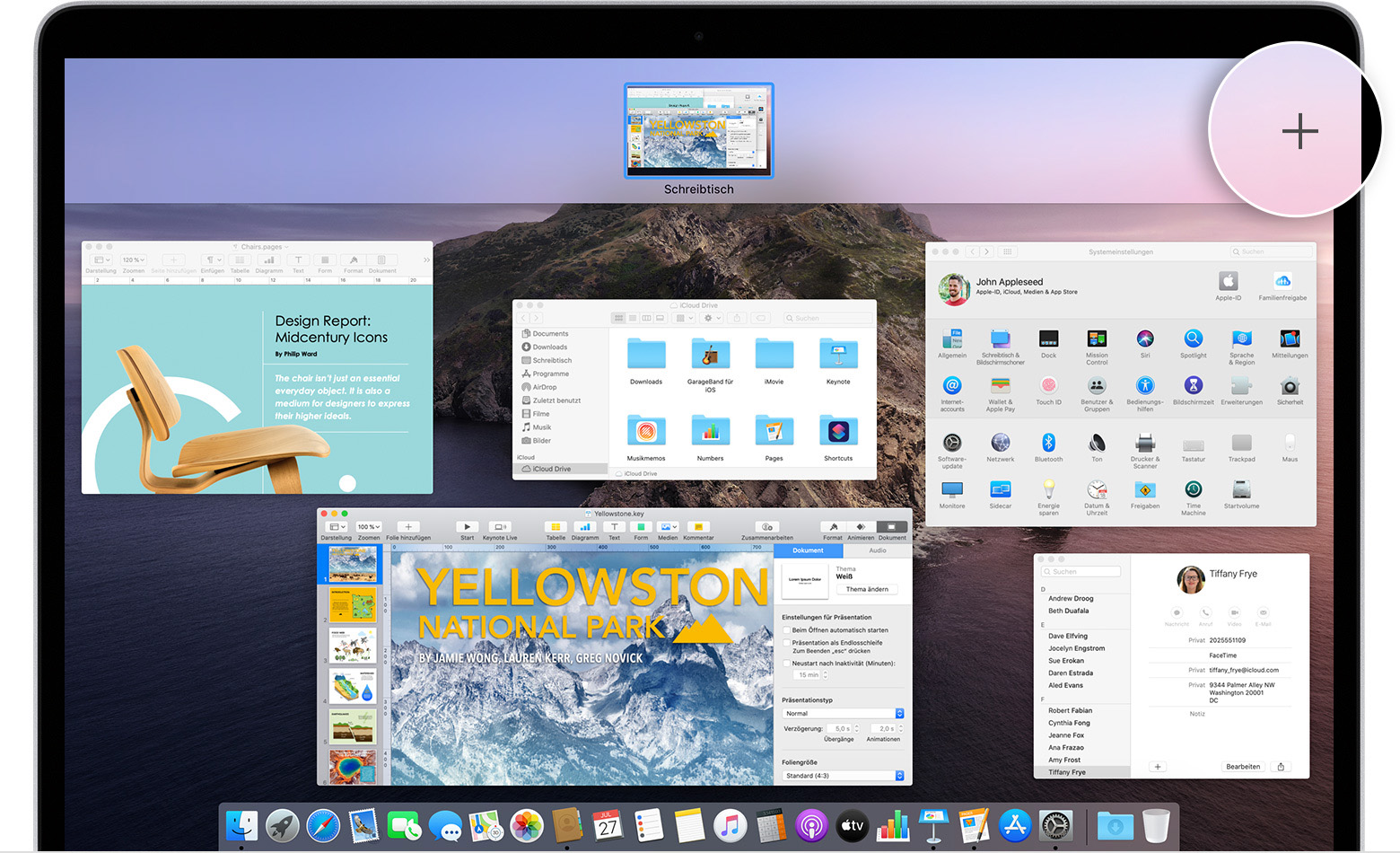
Wenn du mehrere Spaces hast, kannst du zwischen diesen wechseln. Klicke dazu oben im Mission Control-Fenster auf die Miniaturansichten. Oder verwende folgende Methoden, die selbst dann funktionieren, wenn Mission Control nicht geöffnet ist:
- Streiche mit drei oder vier Fingern auf deinem Trackpad nach links oder rechts, oder streiche mit zwei Fingern auf deiner Magic Mouse nach links oder rechts.
- Drücke auf der Tastatur die Tastenkombination Ctrl-Rechtspfeil oder Ctrl-Linkspfeil.
Fenster in Spaces verschieben
Wenn du mehr als einen Space hast, kannst du Fenster in und aus jedem Space verschieben. Ziehe das Fenster einfach auf die Miniaturansicht des anderen Spaces in der Spaces-Leiste.
Wenn du ein Fenster auf einen leeren Bereich der Space-Leiste ziehst, wird dieses Fenster im Vollbildmodus in einem eigenen neuen Space geöffnet:
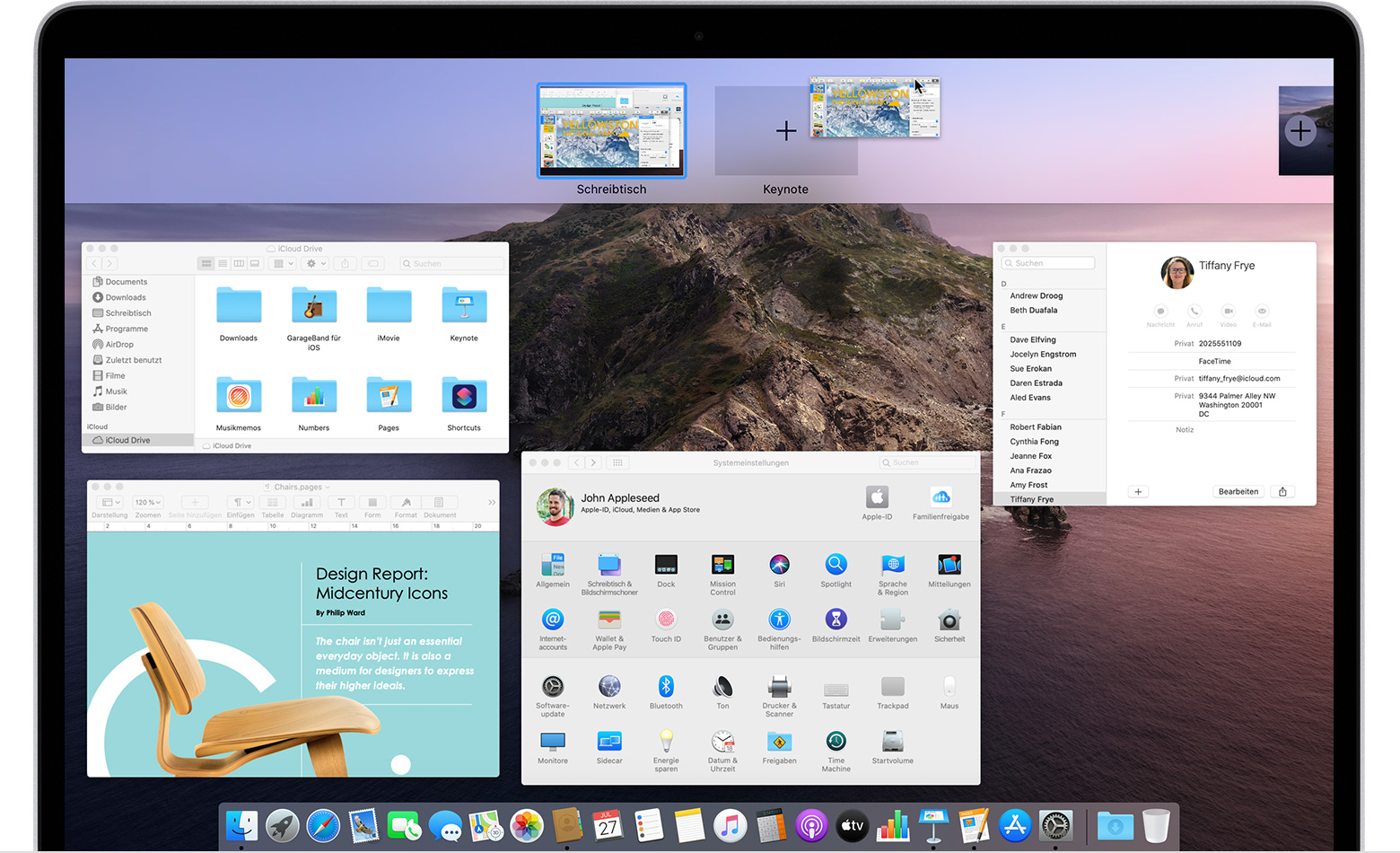
Wenn du ein Fenster auf die Miniaturansicht einer Vollbild-App ziehst, wird dieses Fenster gemeinsam mit dem anderen Fenster als Split View angezeigt:
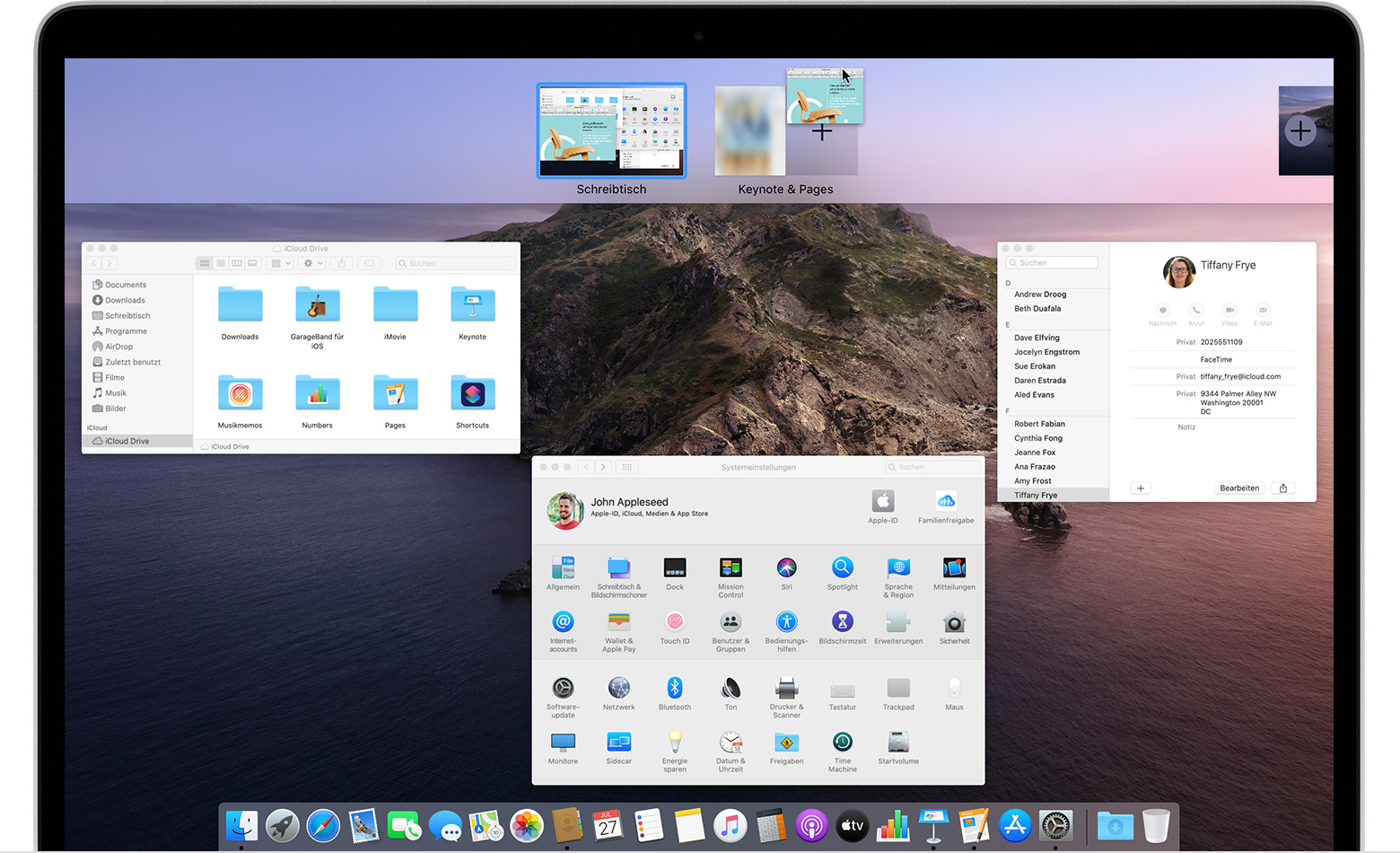
Spaces verschieben oder entfernen
Um einen Space zu verschieben, ziehe dessen Miniaturansicht links oder rechts neben einen anderen Space in der Spaces-Leiste.
Um einen Space zu entfernen, halte die Wahltaste gedrückt, und klicke auf  oder neben dem Space in der Spaces-Leiste auf
oder neben dem Space in der Spaces-Leiste auf  . Alle Fenster in diesem Space werden daraufhin automatisch in deinen ersten Schreibtisch-Space verschoben.
. Alle Fenster in diesem Space werden daraufhin automatisch in deinen ersten Schreibtisch-Space verschoben.
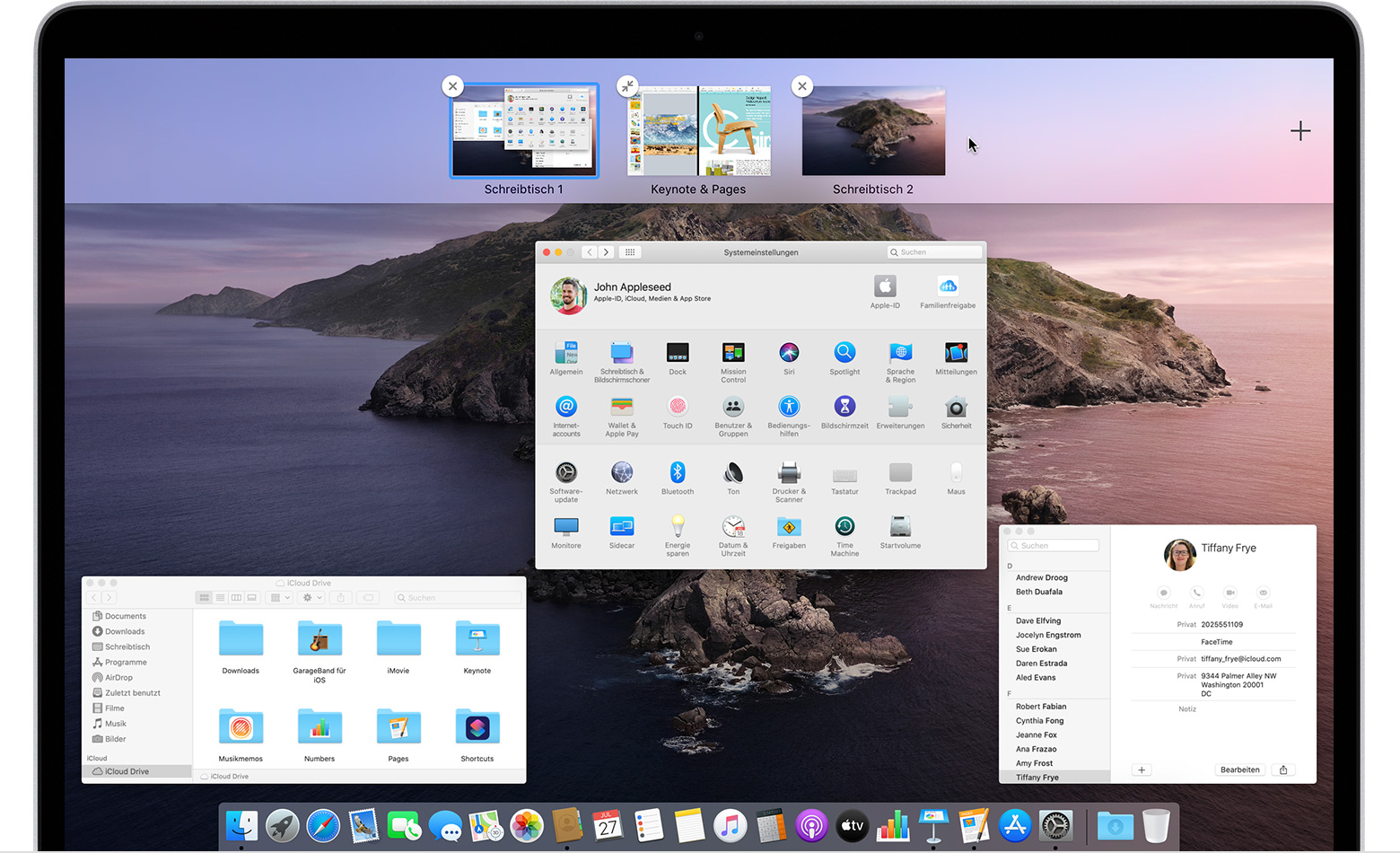
Spaceman will helfend eingreifen. Spaceman ist eine Anwendung für macOS, mit der Nutzer Ihre Spaces / Virtual Desktops in der Menüleiste anzeigen können. Mit Spaceman könnt ihr also sehen, in welchem Bereich ihr euch gerade befindet. Die Benennung dieser Spaces ist auch eine Option, um separate Spaces für den Arbeitsablauf zu organisieren.

Das obige Bild zeigt die möglichen Symbole, die Nutzer je nach gewähltem Stil sehen werden.
Es stehen 4 Stile zur Auswahl, von oben nach unten:
- Rechtecke
- Ziffern
- Rechtecke mit Zahlen
- Benannte Leerzeichen

Sieht in meinem Fall mit 2 Spaces und einem benannten (AM) so aus, wie über diesem Satz. Viel mehr macht Spaceman also nicht, Shortcuts zum Springen zwischen den Spaces gibt es nicht, das macht man weiterhin per Wisch oder eben per Control + Links / Rechts.
Vermutung: Spaceman ist ein netter Helfer, wenn man denn diese Funktion der Spaces nutzt. Ich persönlich habe mich endlose Male dran versucht, habe für mich aber keinen Anwendungszweck gefunden, der mich produktiver werden ließe.
Transparenz: In diesem Artikel sind Partnerlinks enthalten. Durch einen Klick darauf gelangt ihr direkt zum Anbieter. Solltet ihr euch dort für einen Kauf entscheiden, erhalten wir eine kleine Provision. Für euch ändert sich am Preis nichts. Partnerlinks haben keinerlei Einfluss auf unsere Berichterstattung.

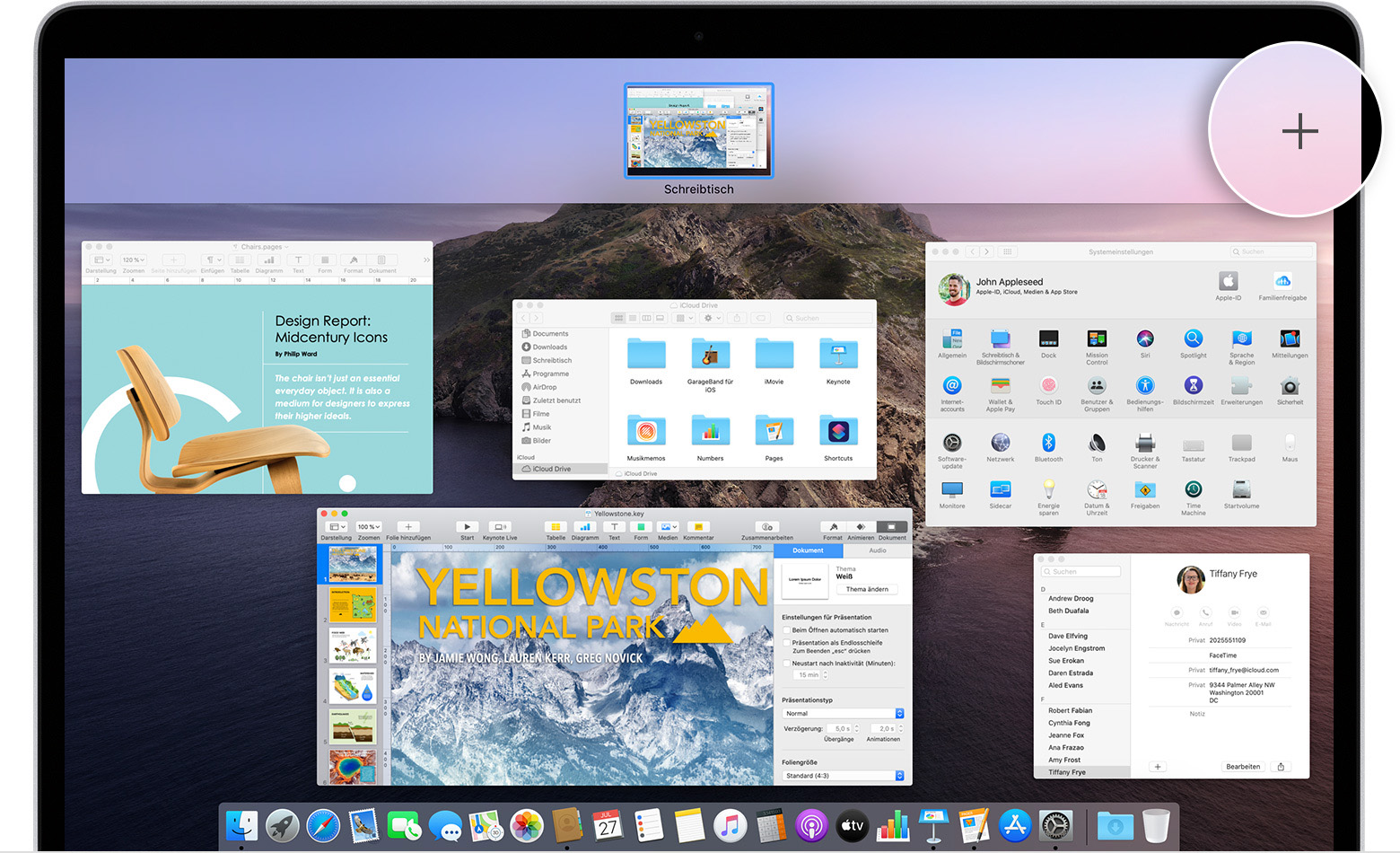
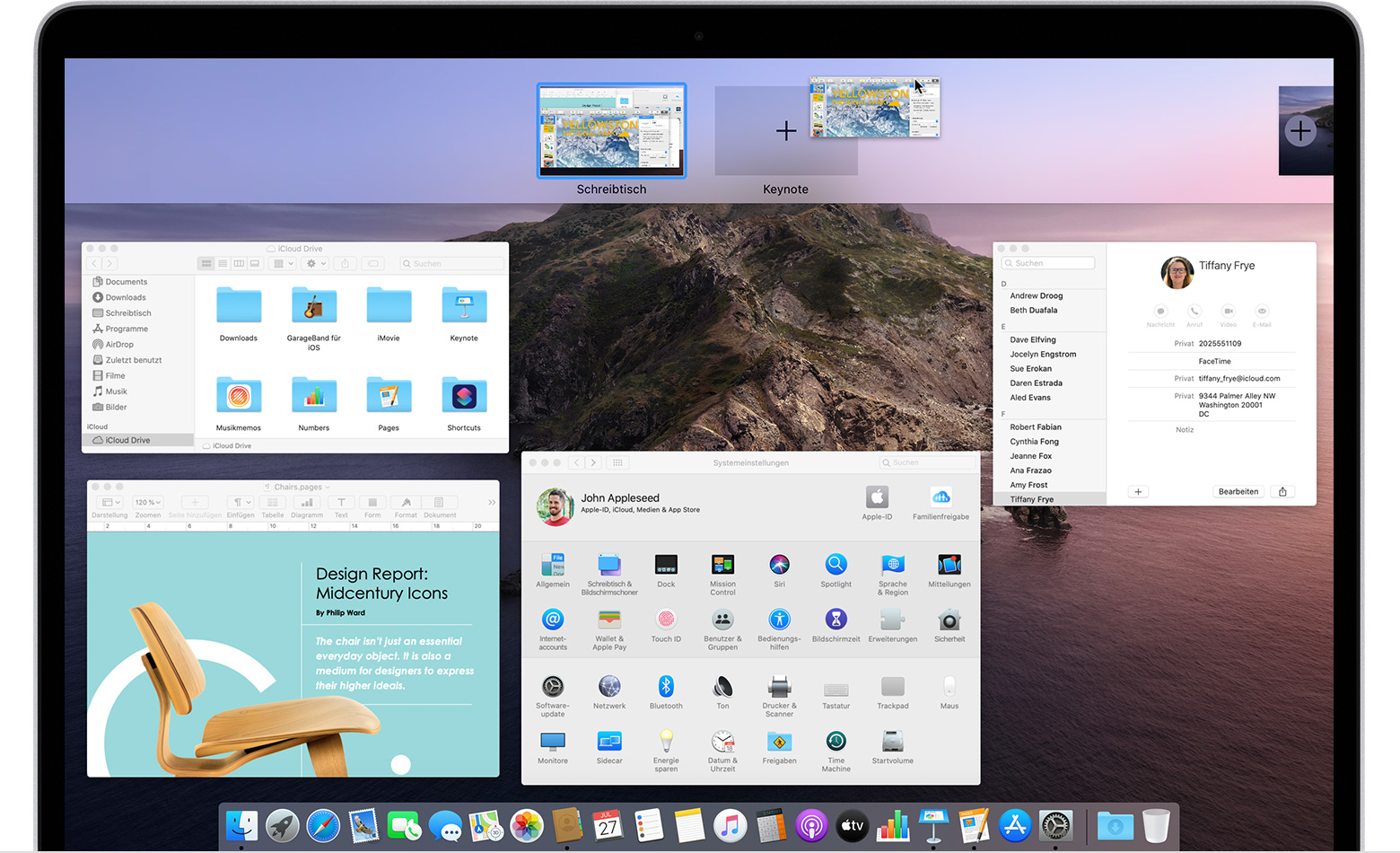
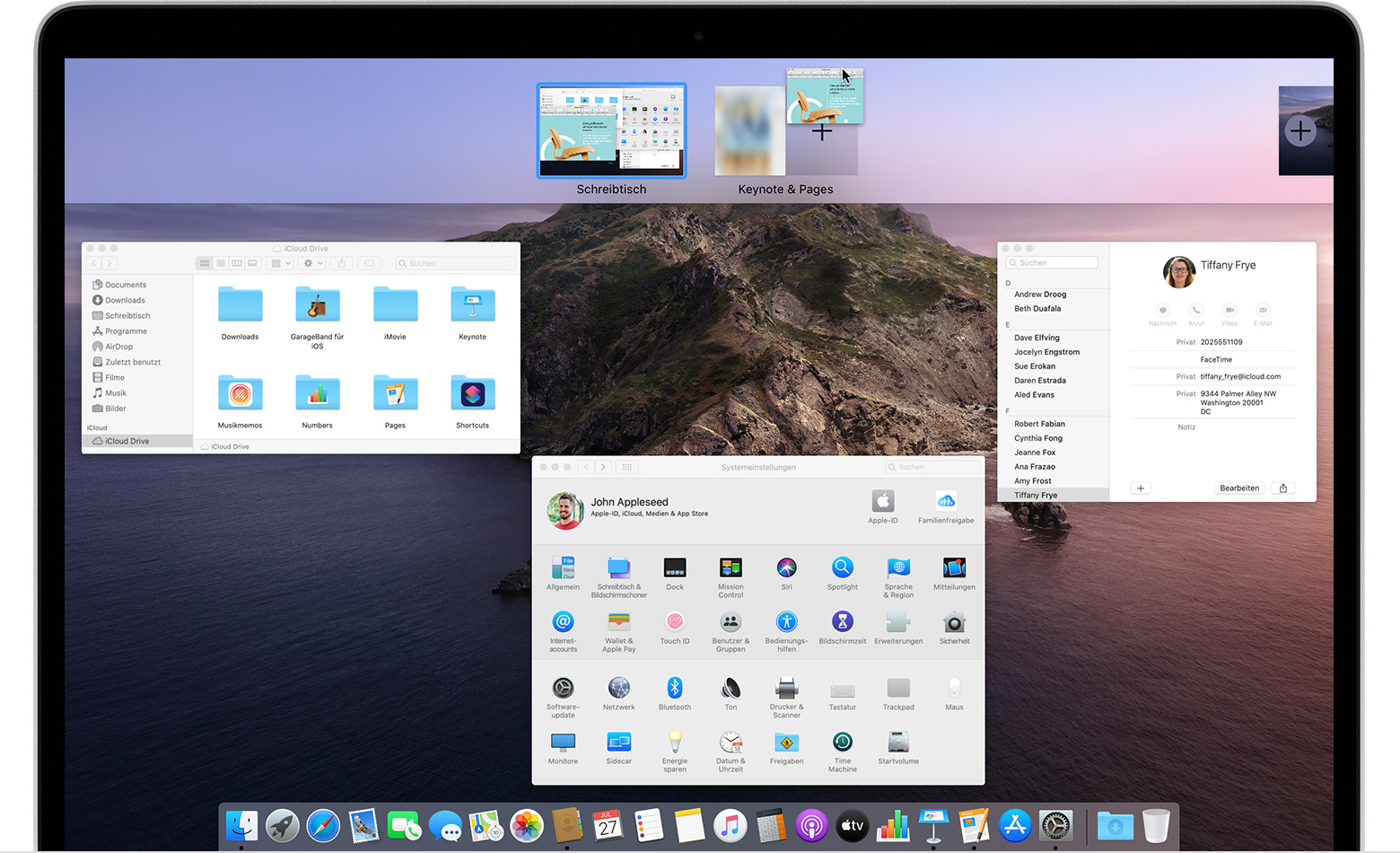
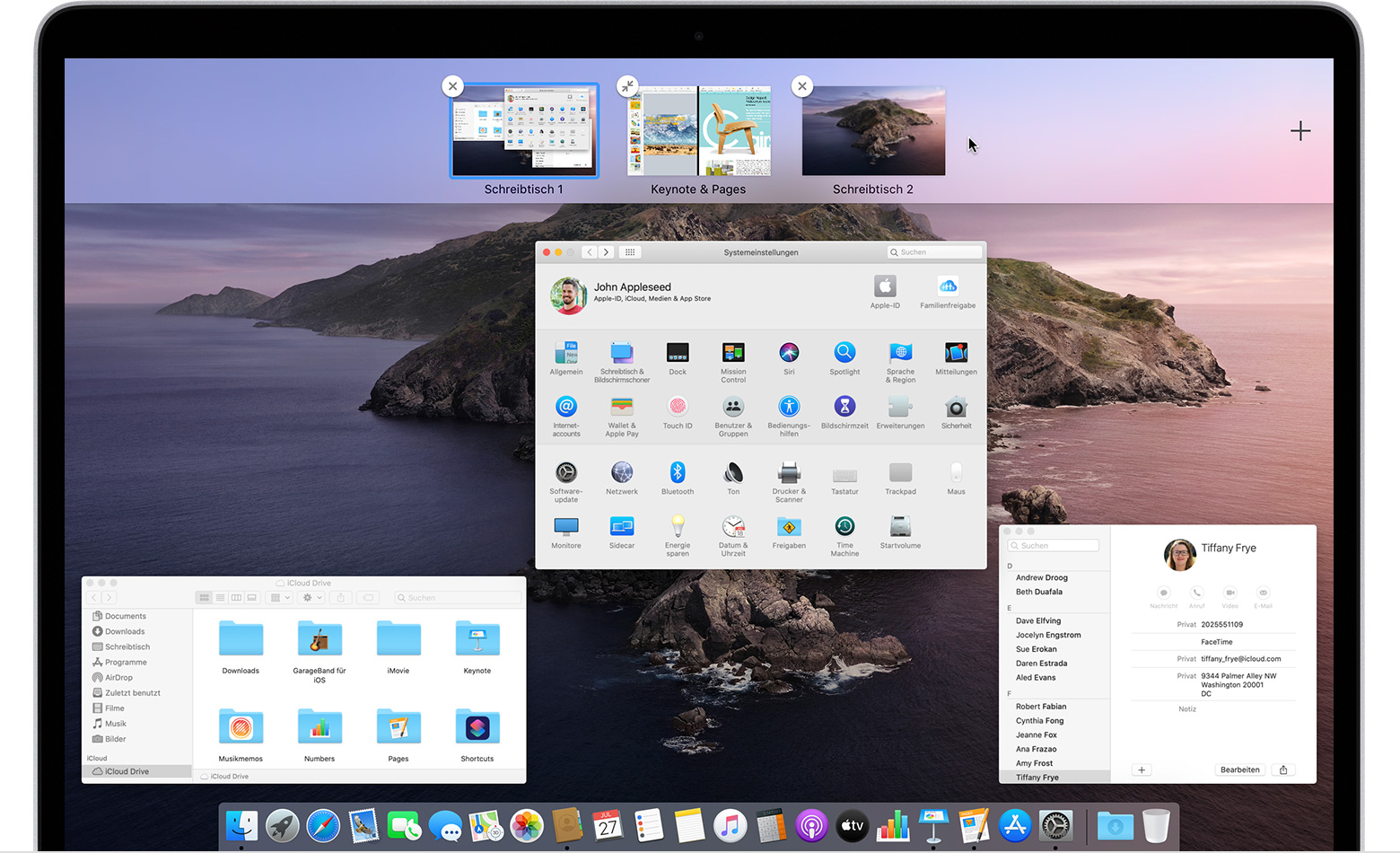












Im Homeoffice extrem produktiv für mich. Im 1. Space Privates, im 2. Citrix im Vollbildmodus (also Berufliches). Switch per Logitech-Maustasten oder Strg+Pfleiltaste links/rechts hin und her wie im Flug.
Wozu braucht man da Drittsoftware? Man kann auch so mit ctrl und Pfeiltasten zwischen Spaces und Vollbildapps wechseln
Da arbeite ich lieber mit 2 grossen Bildschirmen.
Ich esse auch lieber Filet, machmal muss aber doch ein Burger reichen – aus Gründen.
Wenn Spaces „quasi“ virtuelle Desktops sind, gibt es da einen Unterschied?
Das Wort bedeutet „mehr oder weniger das Selbe.“
Das Wort „quasi“ und seine Bedeutungen kenne ich, am Häufigsten begegnet es mir als synonym für „beinahe“, „fast“ oder „ähnlich“. Meine Frage bezog sich darauf, ob Spaces noch andere Merkmale aufweisen, die es sonst bei virtuellen Desktops nicht gibt, oder eventuelle Einschränkungen. Ich kenne mich mit MacOS wenig aus, warte aber auf die Lieferung meins ersten Macbooks, daher das Interesse.
Spaces sind das macOS-Konzept von (virtuellen) Arbeitsflächen. Da es sowas wie den Standard für Funktionen von virtuellen Arbeitsflächen nicht gibt, gibt es hier halt auch Eigenheiten. Bei macOS siehst du z.B. auf jeder Arbeitsfläche des Desktops immer die gleichen Dateien, die du dort abgelegt hast, im Unterschied etwa zu Gnome. Von der Handhabung sind sich Arbeitsflächen unter Windows 10 und macOS recht ähnlich (soweit ich das als Windows-Gelegenheitsbenutzer beurteilen kann)
Ok, danke. Ich nutze Fedora/gnome, da hab ich nix auf dem Desktop liegen :-).
Ach so, ich habe die Frage anders verstanden. Aber ja, wie im Kommentar über mir steht, Hauptunterschied zu den Linux-GUIs, die ich kenne, ist das auf jedem Desktop die gleichen Icons/Dateien liegen. Zumindest wenn man nur einen Monitor hat, bei mehreren Monitoren sind die eigentlichen Schreibtische unterschiedlich. Ich hab mal versucht, das zu ändern (http://www.shirt-ediss.me/clarity/). Beim Benutzen aber gemerkt dass ich die macOS-Methode bevorzuge.
Thx!