Apple TV: So richtet ihr den neuen Weißabgleich ein

Apple hat einen neuen Apple TV 4K vorgestellt, der seit dem 30. April vorbestellt werden kann. Ab Mitte Mai wird dann ausgeliefert. Das neue Modell kommt mit HDMI-2.1-Anschluss, frischerer Hardware und einer neuen Siri Remote daher. Doch auch im Softwarebereich hat sich etwas getan. So bietet man über tvOS nun die Möglichkeit an, einen den Weißabgleich optimieren zu lassen. Das Ganze funktioniert aber nicht nur mit dem neuen Apple TV 4K, sondern auch mit dem Vorgänger. Ich habe das Ganze mal auf meinem Modell ausprobiert.
Voraussetzung für die Nutzung ist die Installation von tvOS 14.5. Habt ihr das erledigt, findet ihr die Option für den Weißabgleich in den Einstellungen unter Video und Audio. Klickt ihr diesen Punkt an, landet auf einem Bildschirm, der euch auffordert, euer iPhone in die Hand zu nehmen. Das iPhone muss über ein Face-ID-System verfügen.


Nun nehmt ihr wie aufgefordert das iPhone zur Hand, entsperrt es und begebt euch zu eurem Fernseher. Das iPhone wird euch automatisch zum Weißabgleich auffordern, indem ihr das Smartphone mit dem Display zum Fernseher dreht und etwa 2 cm davor haltet. Der Weißabgleich beginnt, es werden verschiedene Farben angezeigt, danach erfolgt die Abstimmung, fertig.

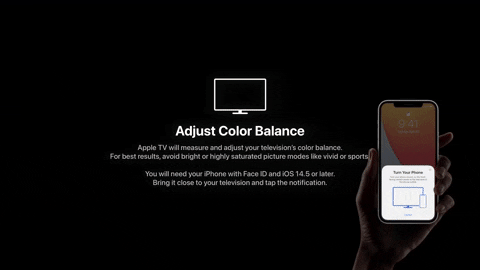
Nach dem Weißabgleich wird ein kurzes Video abgespielt, bei dem ihr euch zwischen dem Standard und dem optimierten Weißabgleich entscheiden könnt. Ich habe den Eindruck, dass die optimierte Variante etwas wärmer und näher an der Realität ist und mich dafür entschieden. Wichtig hierbei: Es wird nur logischerweise alles auf Apple-TV-Level geändert, Apple nimmt keine Einstellung bei eurem Fernseher vor. Schaut ihr also über Free TV, Apps auf dem Smart TV etc. sieht der Weißabgleich wieder anders aus.

Transparenz: In diesem Artikel sind Partnerlinks enthalten. Durch einen Klick darauf gelangt ihr direkt zum Anbieter. Solltet ihr euch dort für einen Kauf entscheiden, erhalten wir eine kleine Provision. Für euch ändert sich am Preis nichts. Partnerlinks haben keinerlei Einfluss auf unsere Berichterstattung.














super Sache. Auch bei mir eine deutliche Verbesserung.
Bei der Verwendung von Dolby Vision ist die Funktion übrigens deaktiviert da nicht notwendig.
Ich habe im Menü auf 4k stehen und er switcht nur bei entsprechendem Material automatisch auf dolby Vision. So ist die Einstellung für Material ohne 4K gegeben.
Klappt bei mir nicht. Fernseher ist aber auch 10 Jahre alt
Mit dem TV hat das eigentlich gar nichts zu tun, es wird ja daran nicht verändert. Nur die Ausgabe des Apple TV wird angepasst.
Mir ist nicht klar, welches Setting die beste Ausgangslage bietet. Ich verwende an unserem TV das Setting „Kino“, weil das eher warme, gedämpfte Farben erzeugt, halt so wie im Kino. Wäre „Neutral“ o.ä. besser?
ja, der Fernseher sollte vom Bild her (wenn du meist das Apple TV nutzt) auf neutral stehen.
Ja steht auch drinnen beim Anfang man soll normal nehmen.
Der ATV HD kann das übrigens auch. Bei mir wurde das Bild kühler. Mein Bild, bei meinem LG TV habe ich auf Kino eingestellt.
iPhone 11pro 14.5 Funktioniert nicht
Im Internet öfter zu lesen.
Ich hatte zuerst auch Probleme, der Test wurde mehrmals erfolglos abgebrochen (iOS 14.5, iPhone X und relativer alter TV) – Hier war es notwendig die Helligkeit des Bildes enorm zu erhöhen und auch die unterschiedlichen Bildszenarien zu wechseln – Erfolgreich dann mit Helligkeit >80% und hohem Kontrast sowie auf „Kinomodus“
Habe einen Beamer, da geht das ganze leider auch nicht (Telefon verdeckt Bild welches es mit faceID Kalibrieren soll).
Cool. Bild ist nun wirklich noch schicker.
Mein Bild wurde etwas wärmer. Aber das kühlere hat mir besser gefallen. Aber grundsätzlich ist es eine geniale Funktion.
Ich würde mir beim Ergebnis wünschen, dass mehrere verschiedene Szenen gezeigt werden.
Interessehalber, da ich gerade aus dem Googleuniversum zu Apple gewechselt bin. Ich habe der aktuellen Chromecast-Stick an einem 2019er LG Web OS-Smart TV. Läuft alles soweit gut (Netflix, Amazon, Waipu, Youtube etc.), nur Bildschirmspiegeln klappt vom iOS-Device aus natürlich nicht.
Nun ist Apple TV ja erheblich teurer als der Chromecast. Kann mir jemand was das Ding nun soviel mehr kann und den Mehrpreis rechtfertigt?
Danke!
Wenn du das Spiegeln nicht brauchst, steig nicht um.
Danke, Caschy – das war deutlich 😉 Zumal mein LG ohnehin die Applegeschichten beherrscht – den Chromecast hatte ich mir eigentlich nur wegen Waipu und dem Spiegeln für mein Pixel 5 gekauft.
Prima, Geld gespart 🙂